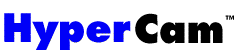
Gyakran Feltett Kérdések
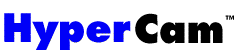
Gyakran Feltett Kérdések a HyperCam videó-bemutatókészítő program használatához.
Másodpercenkénti képkocka szám túl nagy
Különleges gyorsbillentyűk definiálása automatikus jegyzetekhez
A képernyőn lejátszóval lejátszott filmek újrafelvétele
Kész videofilmek összefűzése, feldarabolása
Amennyiben a „Másodpercenkénti képkocka szám túl nagy” hibaüzenetet kapja felvétel készítése során, akkor az alábbi módszerekkel korrigálhat. (Ez a hibajelzés akkor jelentkezik, ha a számítógépének teljesítménye nem teszi lehetővé a felvételt a beállított másodpercenkénti képkocka-számmal.)
Ezen beállítások után a HyperCam sokkal magasabb képkocka-számmal képes felvételeket készíteni. A sikeres felvételek után természetesen a beállításokat nyugodtan visszaállíthatja a tetszőleges értékekre.
Amennyiben mégsem érte el a kívánt eredményt, a továbbiak állnak még rendelkezésére:
A HotKeyMod kód megadásával lehetőség van a módosító billentyűzetek használatára is (pl. Schift+xxx, Ctrl+xxx)
| Gyorsbillentyű | HotKey | HotKeyMod | ||||
| Hex. | Dez. | Hex. | Dec. | |||
| Enter | 10 | 16 | ||||
| Escape | 1b | 27 | ||||
| Tab | 9 | 9 | ||||
| Backspace | 8 | 8 | ||||
| BAL Schift | 100a0 | 65696 | 20001 | 131073 | ||
Figyelem! A HyperCam videó-bemutatókészítő program nem azzal a céllal készült hogy azzal a képernyőn lejátszó programokkal (Windows Media Player, RealPlayer, QuickTime, ...) lejátszott filmek újrafelvételét el lehessen végezni hanem hogy a képernyő tetszőleges részletét felvéve bemutató, oktató, ... filmeket lehessen készíteni. Ettől függetlenül a megfelelő beállításokkal természetesen lehetőség van filmek újrafelvételére is.
Magyarázat: Windows operációs rendszer alatt hagyományos megoldásokkal nem készíthetők felvételek tetszőleges videófilmek képkockáiról. Ebben a fájltípusnak, azaz hogy a videófilm egy egyszerű AVI fájl, az Internetről letöltött, vagy közvetlenül onnan lejátszott film, VCD vagy DVD nincs szerepe, ugyanis a filmek többsége nem közvetlenül a képernyőn kerül lejátszásra, hanem egy hardwares felületen. Ezt úgy kell elképzelni, mintha a valós Windows képernyő előtt lenne egy másik képernyő, amin a videofilmek láthatók. A felvett területet tartalmazó Windows képernyő tehát csak egy általában fekete, kék vagy egyéb egyszínű téglalapot tartalmaz a filmképernyő mögött.
A sikeres felvételhez tehát ki kell kapcsolni az ilyen jellegű hardveres lejátszást.
Microsoft - Windows Media Player
A beállítások verziótól függően különböző helyen végezhetők el. Általánosan igaz azonban hogy az Eszközök menü Beállítások pontját választva megjelenő ablakban a Teljesítmény fülön található egy Videogyorsítás terület. Ezt kikapcsolva, valamint a Speciális gomb mögött található Videogyorsítás-i beállításokat kikapcsolva a megfelelő eredményre juthatunk.
DVD filmek lejátszása esetén azonban -valószínűleg szerzőjogi megfontolásokból- ez a funkció nem kapcsolható ki.
Real - RealPlayer
RealOne Player: A Tools menü Install/Configure Devices... pontját választva megjelenő ablakban bal oldalon a Category panelen a Hardware gombra kell kattintani. Next utánjobb oldalon a Video card compatibility felirat alatt ki kell kapcsolni a Use optimized video display funkciót. A felvétel a lejátszó újraindítása után működik.
Régebbi G2: Először compact view-ról át kell váltani normal view-ra. (A beállítás a View menüben található.) Ezután az Options menü Preferences pontját választva megjelenő ablakban a Performance fülön, alul ki kell kapcsolni a Use optimized video display funkciót
Apple - QuickTime
Ver. 4 esetén a Video beállítások alatt a control panel-en elérhető Enable QuickDraw Acceleration funkciót kell kikapcsolni.
Ver. 5 esetén az Edit / Preferences / Quick Time Preferences pont alatt a QuickTime Settings ablakban felül a Video Settings beállításai között a Safe Mode (GDI Only)-ot kell választani. A beállítás a lejátszó újraindítása után lép életbe.
A HyperCam programmal készített videofilmek összefűzése és feldarabolása bármely szerkesztő programmal elvégezhető.
Az alábbi táblázatban összegyűjtöttünk ezek közül néhányat:
| Programnév | Képernyő | Információ |
| Easy Video Joiner | Információ: Összefűzhetők vele AVI, MPEG (MPG), RM (Real Media) típusú fájlok. Bemutató
verzió: Letöltés: Honlap: |
|
| Easy Video Splitter |
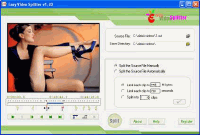 |
Információ: Feldarabolhatók vele AVI/DivX, MPEG (MPG), WMV/ASF típusú fájlok.
Bemutató verzió: Letöltés: Honlap: |
| VirtualDub |
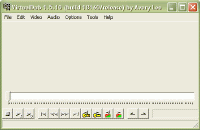 |
Információ: Összefűzhetők, feldarabolhatók vele AVI típusú fájlok. Bemutató verzió: Letöltés: Honlap: |
| JFuse | Információ: Összefűzhetők vele AVI, MP3, MPEG típusú fájlok. Feldarabolhatók vele MP3, MPEG típusú fájlok. Bemutató verzió: Letöltés: Honlap: |
|
| Boilsoft AVI MPG splitter |
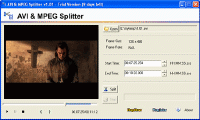 |
Információ: Feldarabolhatók vele AVI, MPEG, ASF, WMV típusú fájlok. Bemutató verzió: Letöltés: |
| Boilsoft AVI MPG RM joiner |
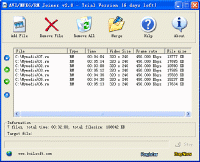 |
Információ: Összefűzhetők vele AVI, MPEG (MPG), RM (Real Media), ASF/WMV típusú fájlok. Bemutató verzió: Letöltés: |
| VideoFramer |
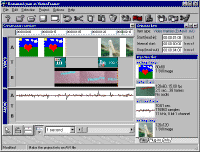 |
Információ: Összefűzhetők, feldarabolhatók vele AVI, QuickTime, FLI, FLC, BMP, JPEG, WAV... típusú fájlok. Bemutató verzió: Letöltés: |
Figyelem!
Az itt felsorolt programokkal a HyperCam által készített filmek utómunkálatai
végezhetők el. Ezek mindegyike "külsős program" azaz a HyperCam-nek semmilyen
köze nincs hozzájuk, azokhoz támogatást sem nyújtunk!
Elképzelhető továbbá, hogy a programok honlapunkról letölthető verziói nem a
legfrissebbek!
A HyperCam az program a hangfelvétel során a Windows alapértelmezett hangrögzítő eszközét használja. A helyes működés érdekében az alábbiakat ellenőrizze le.
A HyperCam program beállítása.
A Windows alapértelmezett hangrögzítő eszközének beállítása.
A hangfelvétel tesztelése a Windows hangrögzítőjével.
© 1995-2020 Hyperionics Technology, LLC Minden jog fenntartva.